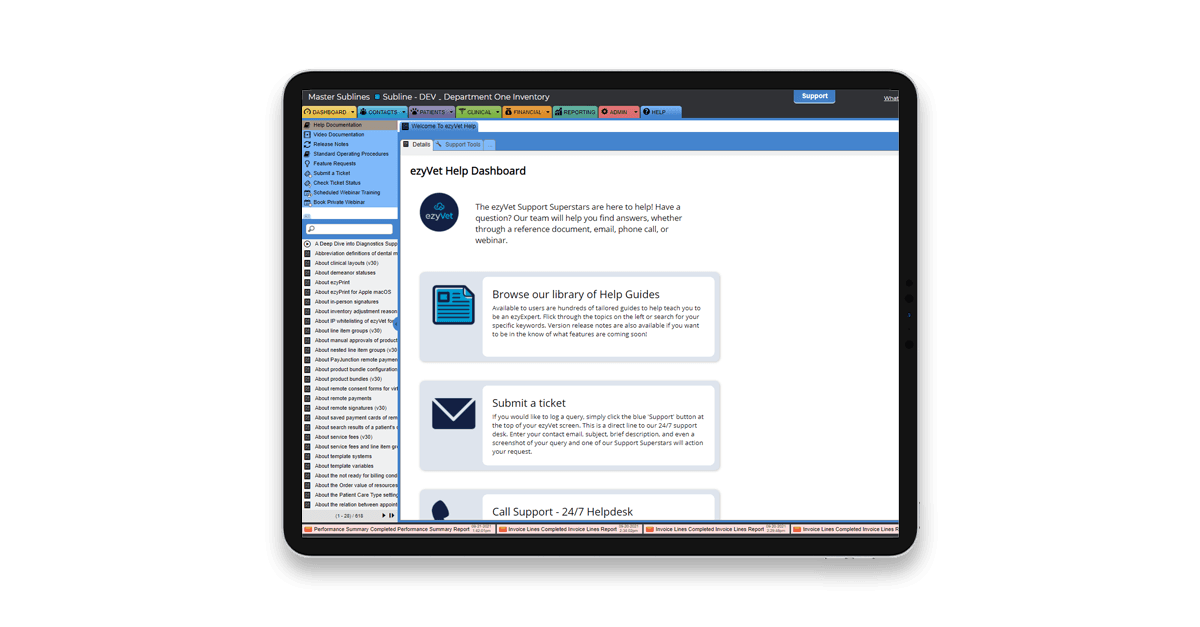ezyVet can do a lot for your practice, but you may be wondering where to start. Perhaps you have the basics of ezyVet down pat, and you're wondering how you can achieve more. This week we have a roundup of a few tips that can help you get the most out of your practice management software and use ezyVet like a pro!
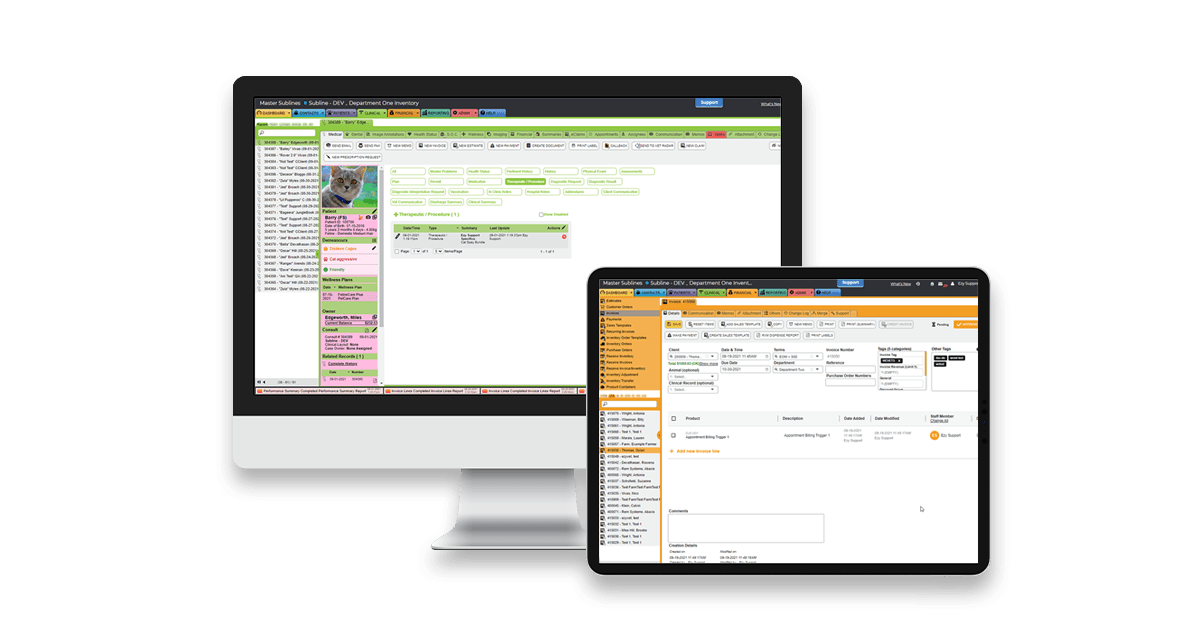
1. Create Picklists and Shorthand Templates
Shorthand text helps to quicken the pace of typing in a patient’s clinical record. For example typing “1bid” will populate “1 tablet twice a day”. ezyVet also has some default shorthand templates which you can use and change as you like. You can also define the scope of the shorthand text so that it applies globally, divisionally, or per user.
Picklists are predominantly used for making the writing of your histories faster, and can be used in any of the clinical fields. This allows you to create a template which you can tab through and fill in the blanks with a set of answers already created. Furthermore, having a template with predefined answers can help ensure consistency between records. There is also a picklist builder that helps you create your templates. These are set up under Admin → Templates. Check out our help guide “Templates - Creating Picklists” for more information.
Set up your shorthand and picklist templates under the templates section of the Admin tab.
2. Pin Documents to the Appointment Menu on the Calendar Dashboard
Pin your most used documents such as consent forms or certificates to the right click menu of an appointment. Pinning documents allows you to create the form straight from the dashboard, and without having to go into the clinical record. To pin your most used documents, simply check the 'For Context Menu' box on the document template.
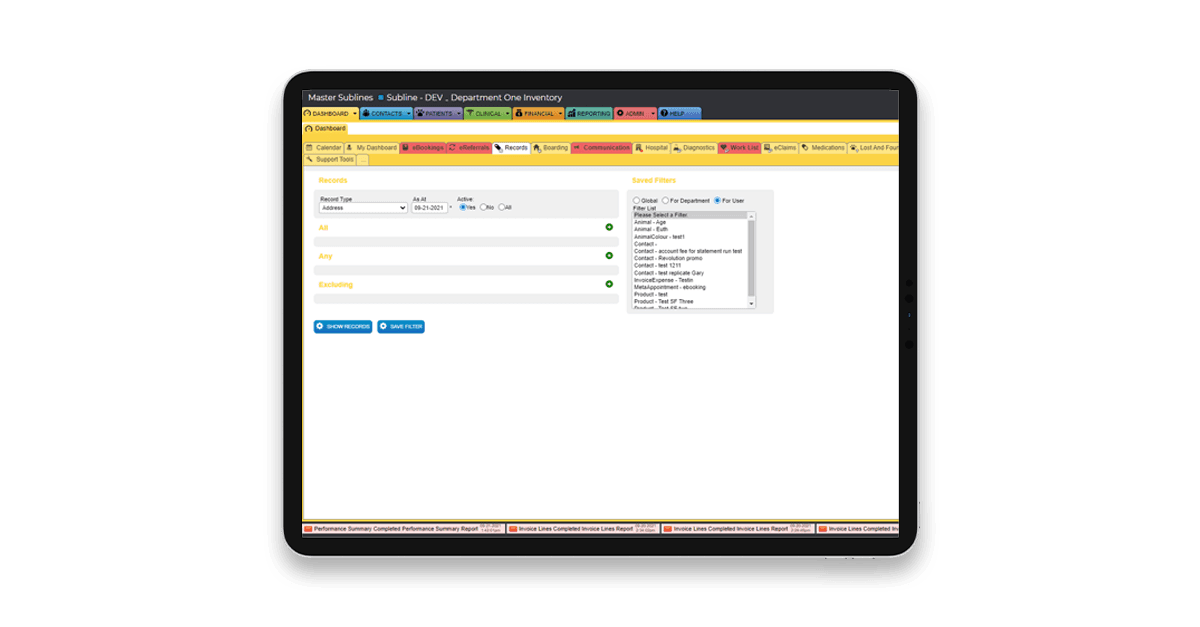
3. Utilize the Records Dashboard
Located under the Records tab of the Dashboard, the records dashboard is a powerful tool that allows you to create and filter a search, and perform an action to the set of data in bulk. Once you become familiar with the records dashboard you will be able to confidently make searches for all sorts of records within ezyVet. The team at ezyVet are continuously adding new filters and record types, giving you more power over your data. For example, if you would like to find a list of new clients for the month to send a new client letter, you can simply search “Contact” + “Created at” + “>=” + “date”. For a starter help guide, check out “Records Dashboard – What is it?”.
4. Search Using More Than Just a Patient or Contact Name
Names and codes are not the only thing you can enter in the search bar of the Animal and Contact tabs to find the target result. Searching using other properties may help in cases such as when a lost patient has been brought in and the microchip is the only thing you have to identify the patient.
- Find patients using their microchip or rabies number.
- Find contacts using their phone number, email, fax, or address.
5. Go Paperless With Presenting Mode and Signature Capture
Cut printing time and costs by providing your clients with a quick an easy client facing mode for documents such as consent forms, estimates and more. Present the document to your clients using a tablet where they can tick check boxes, insert extra details, and sign the form all electronically. Send a copy to the client via email and remove the need for paper filing. Read all about how to get going on our help guides "Presenting Mode for Documents" and "Signature Capture - Adding An Electronic Signature".
6. The Navigation History
The navigation history, which can be pulled up by clicking the rewind icon at the top right hand-side of your ezyVet, is a useful tool allowing you to return to recent tabs you may have closed or would like to re-open quickly. A vet practice is often times a busy environment, and so a shortcut to your recent pages may help you navigate ezyVet faster.
Bonus - Search Our Knowledge Base
Stuck on how to do something in ezyVet or simply want to learn more about a feature we have? Check out our help documentation!